해당 내용은 아래 링크를 참고해서 적용한 것입니다.
(How to Share Folder from Windows in VMWare Fusion to Mac)
일단 기존 VMware와 달리 ARM용 VMware Fusion은 공유폴더를 자체적으로 지원하지 않습니다.
그래서 윈도우 네트워크 공유폴더 기능을 이용하여 구성하는 방법입니다.
(공식 방법이 아니고 약간의 트릭입니다)
참고로 제가 구성한 VMware Fusion은 13.5.2 버전입니다.
1. Windows 가상머신 실행
1.1 VMware Fusion에서 Windows VM을 실행합니다.
1.2 바탕화면 또는 원하는 경로에 마우스 오른쪽 클릭을 하고 '[새로 만들기] ➝ [폴더]' 로 새 폴더를 만듭니다.


1-1. 사용자 로컬 계정 생성(로컬계정과 비밀번호가 있다면 넘어가셔도 됩니다)
- Windows 11에서는 MS 온라인 계정 로그인을 요구합니다. 하지만 공유폴더 활용을 위해서는 로컬계정과 비밀번호가 필요합니다.(온라인 계정으로도 로그인할 수 있을 것 같은데, 방법을 모르겠네요)
- 아래 방법으로 만든 로컬 계정이 지금 계정과 다르다면 바탕화면에 존재하는 공유폴더에는 로컬계정으로 접근이 안됩니다.
- 공유폴더 위치를 root폴더나 개인폴더(바탕화면, 문서 등)를 제외한 곳으로 옮기던지, 온라인 계정을 로그아웃하고 로컬계정만 사용하던지 해야 합니다.
1-1.1 '[시작] ➝ [설정] ➝ [계정] ➝ [다른 사용자] ➝ [계정 추가]' 를 하고 기타 사용자를 추가 합니다.
1-1.2 '이 사람의 로그인정보를 가지고 있지 않습니다'를 클릭, 'Microsoft 계정 없이 사용자 추가' 클릭
1-1.3 개인정보 관련 동의는 자세히를 눌러야 합니다. (체크박스 클릭 안됨)
1-1.4 계정과 비밀번호를 정하고, 비밀번호를 잊어버린 경우 단락의 해당 질의와 답변을 모두 입력해야 합니다.
1-1.5 마지막으로 로컬계정의 권한을 관리자로 변경합니다. (표준 사용자의 경우 권한 고민을 더 해야 할 것 같습니다)



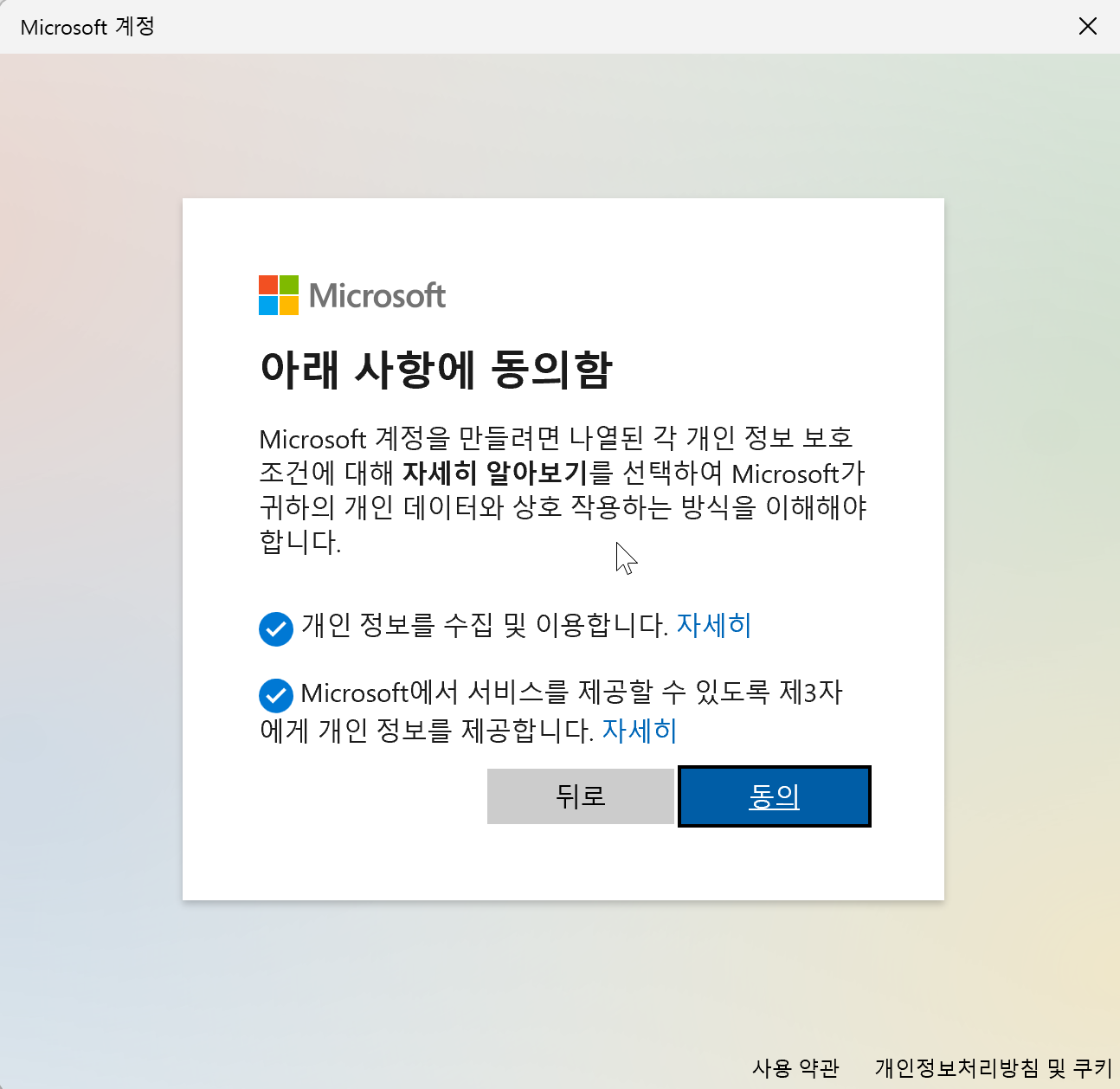
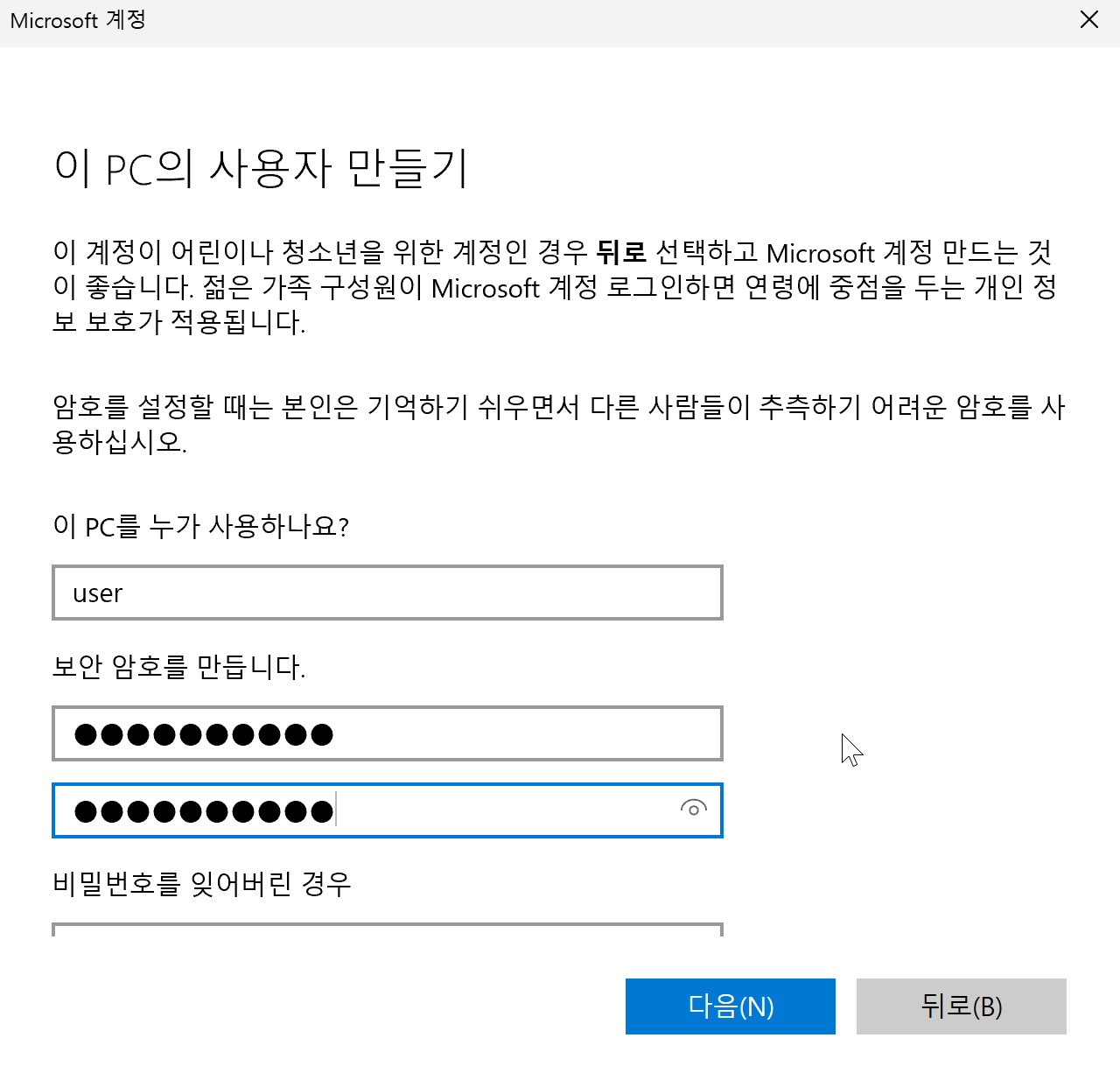
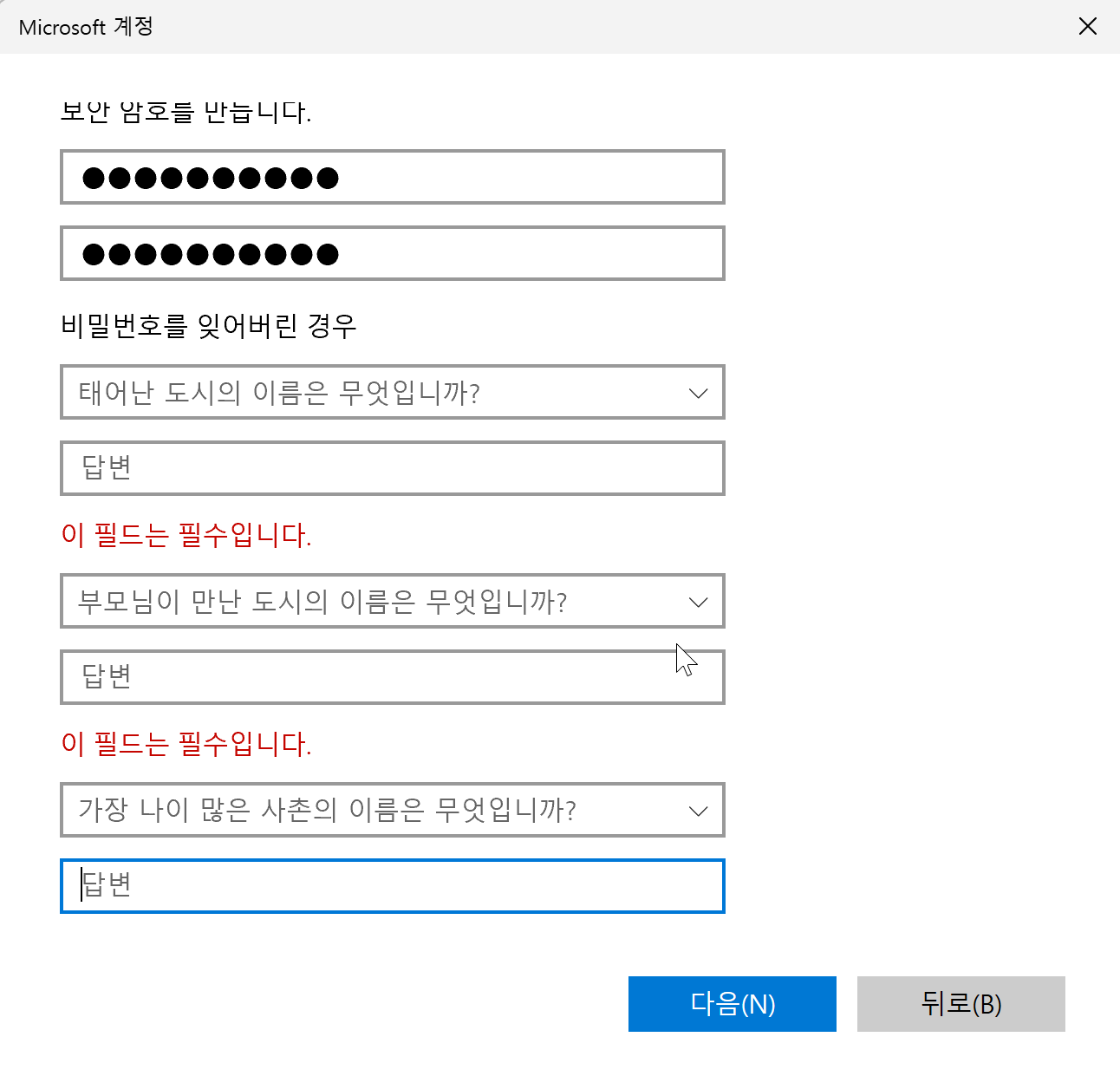
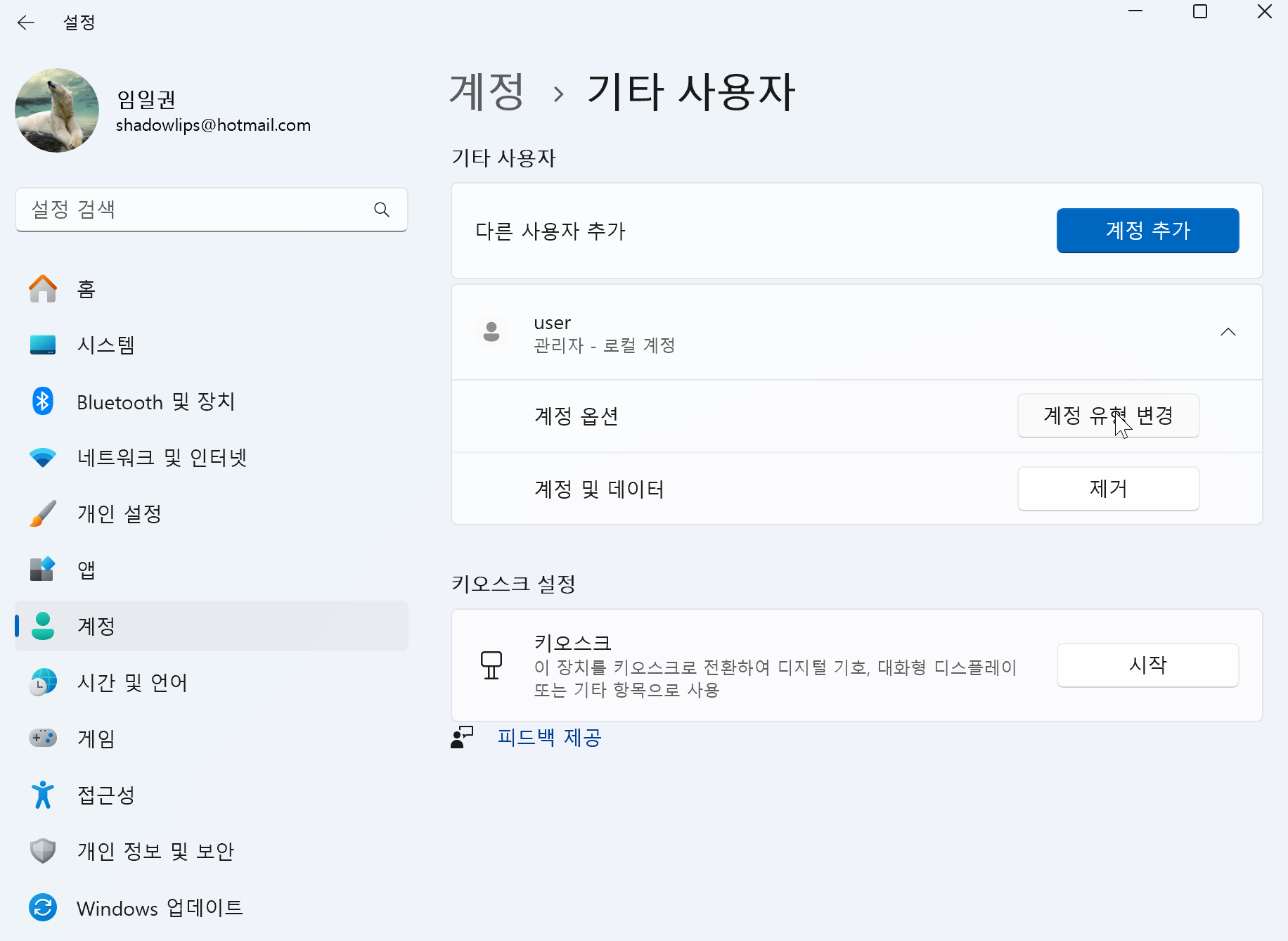
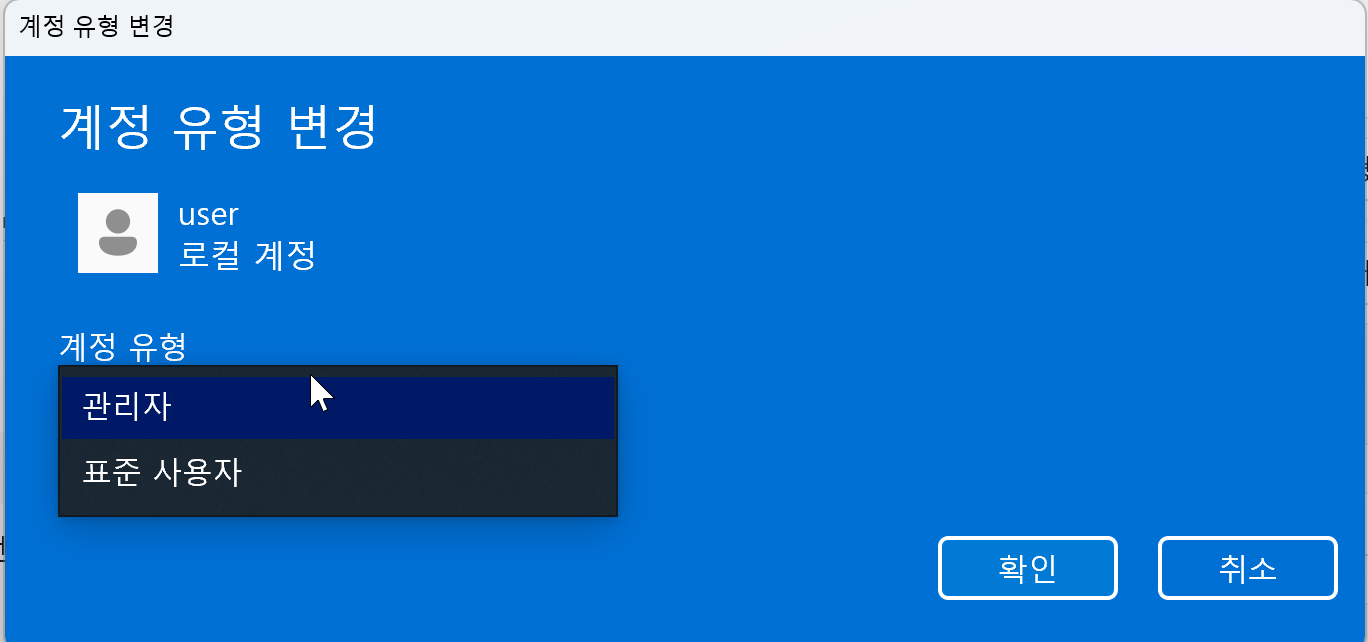
2. 공유 폴더 설정
2.1 '폴더'에 마우스 오픈쪽 클릭 후, '[속성] ➝ [공유] 탭 ➝ [고급 공유] ➝ [권한]'으로 들어갑니다.
2.2 '[공유 사용 권한] ➝ [추가]' 클릭 후 앞서 만든 로컬 계정을 추가 시킵니다.(로컬계정 입력 후 [이름 확인] 클릭)
2.3 앞서 부여한 로컬계정 권한을 전체 권한으로 부여합니다. [확인], [확인] 후 나옵니다.
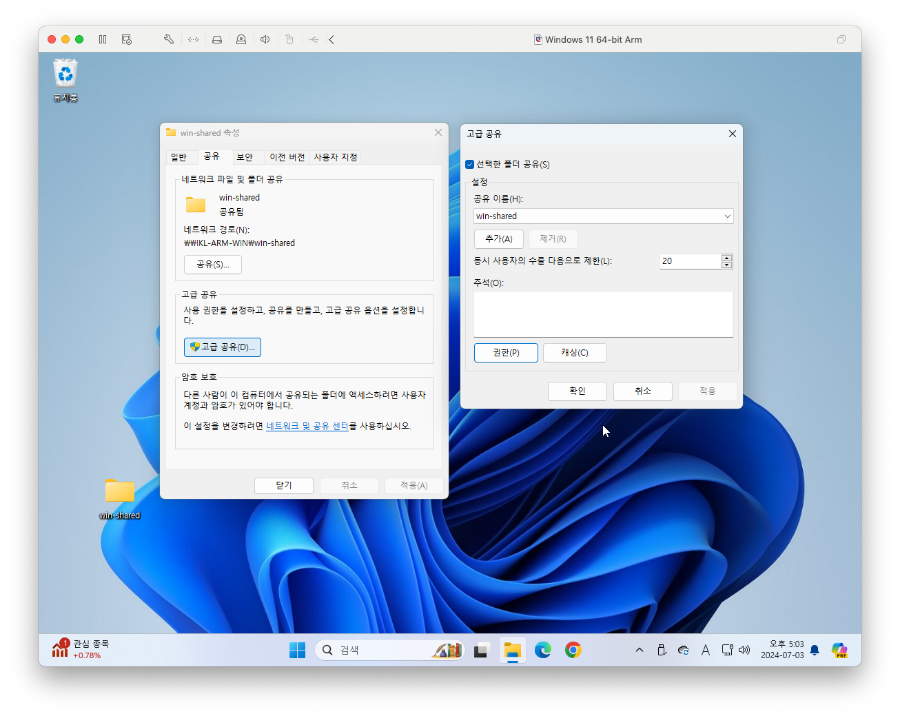

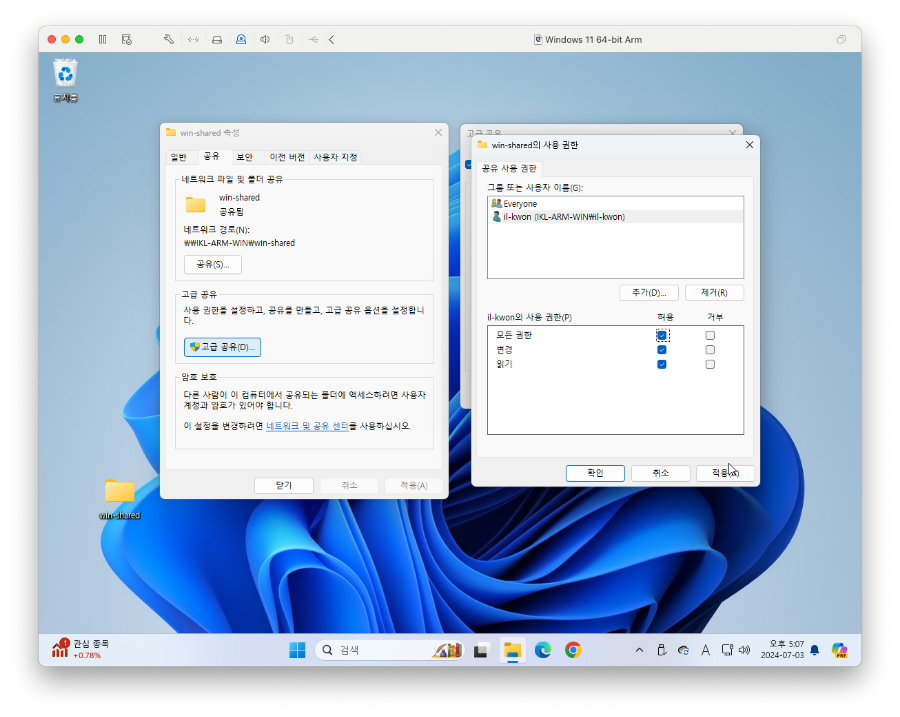
3. Windows VM의 가상 IP 확인
3.1 '[시작] ➝ [설정] ➝ [네트워크 및 인터넷] ➝ [속성]' 클릭하여 가상 IP 주소 확인
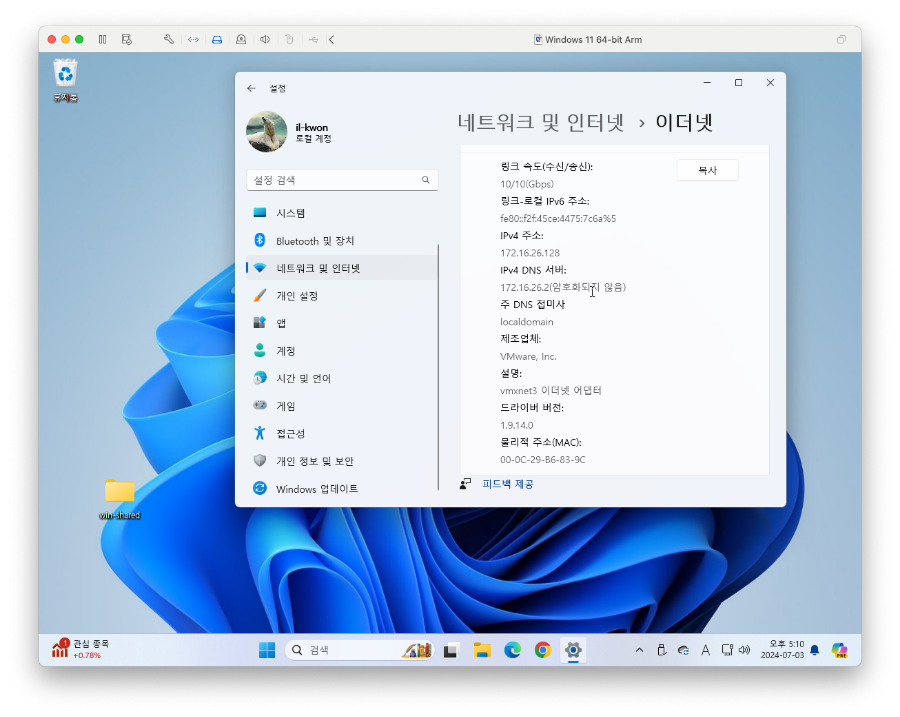
4. 맥에서 공유 폴더 연결
4.1 finder 실행, 메뉴바에서 '[이동] ➝ [서버에 연결]' 클릭
4.2 앞서 확인한 IP 주소 입력
입력 유형은 아래와 같습니다.
| smb://172.16.26.128 |
4.3 이제 Windows VM과 Mac간 공유폴더가 만들어졌습니다.

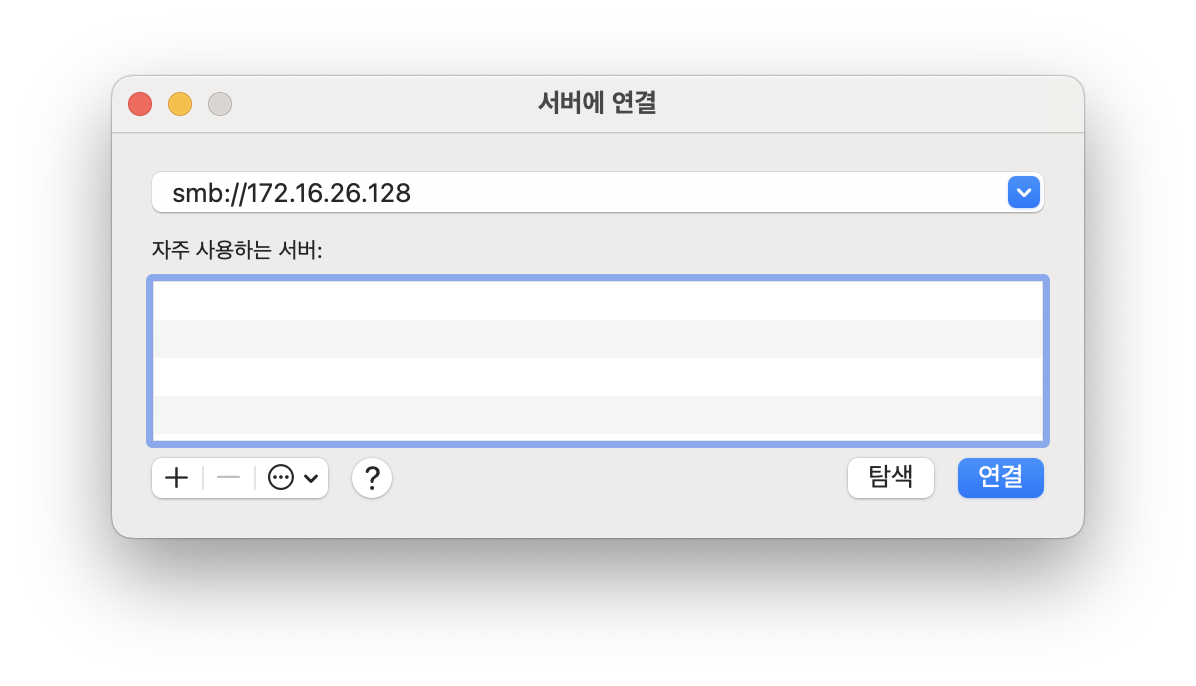

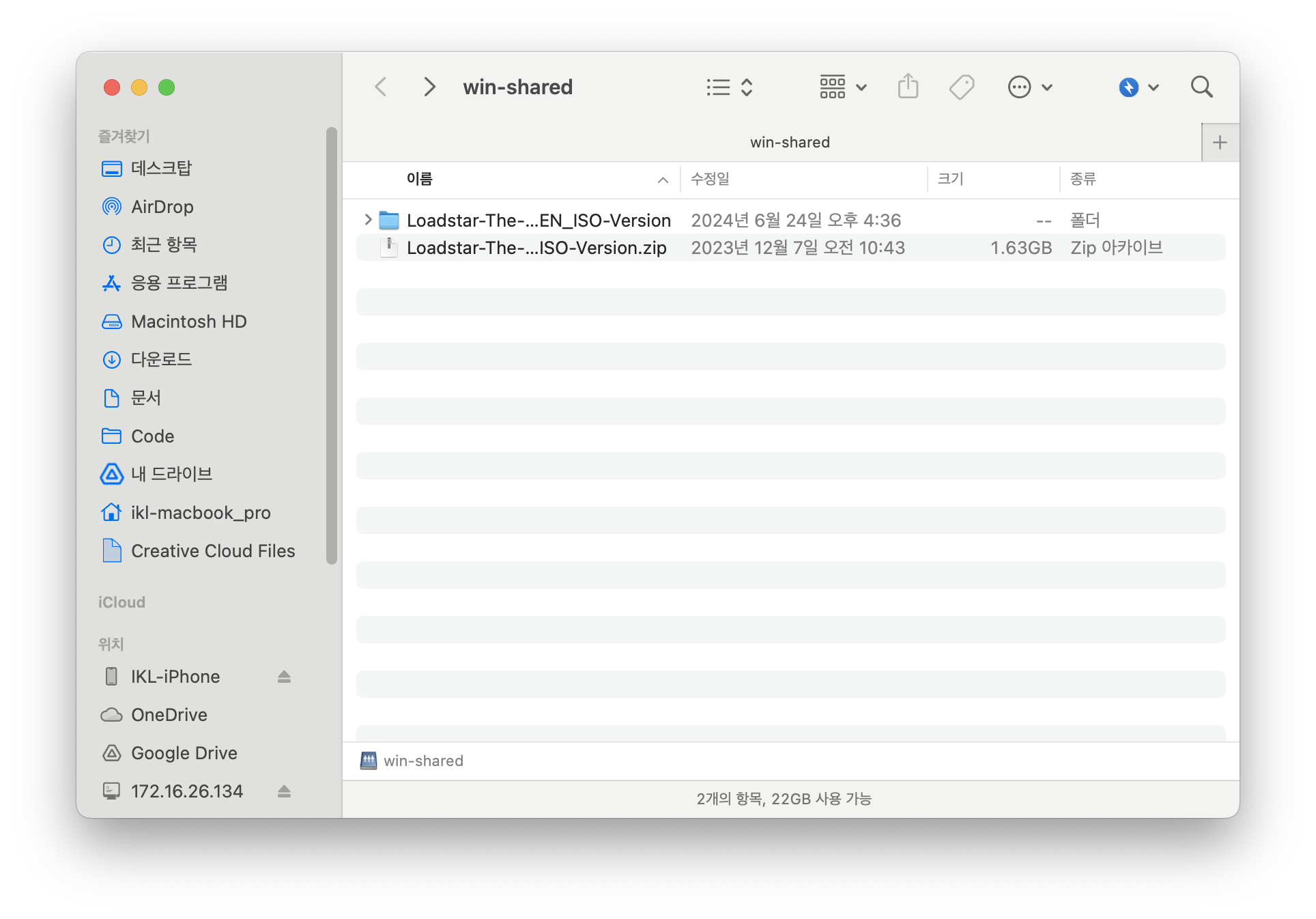
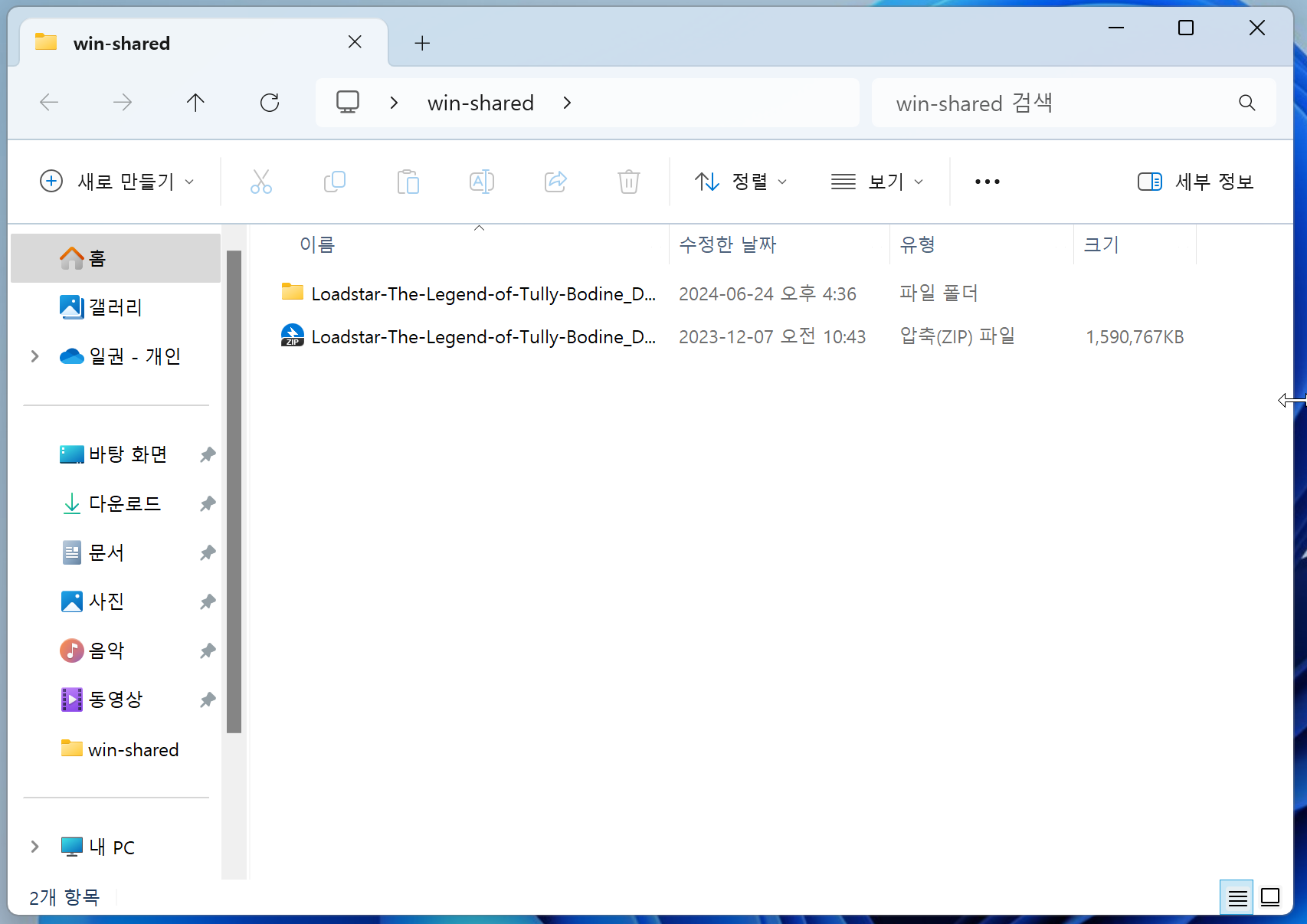
끝.
'팁' 카테고리의 다른 글
| 안드로이드 폰에서 삼국지 10 돌리고 한글 입력하기(신장수 등록) (0) | 2023.05.17 |
|---|
